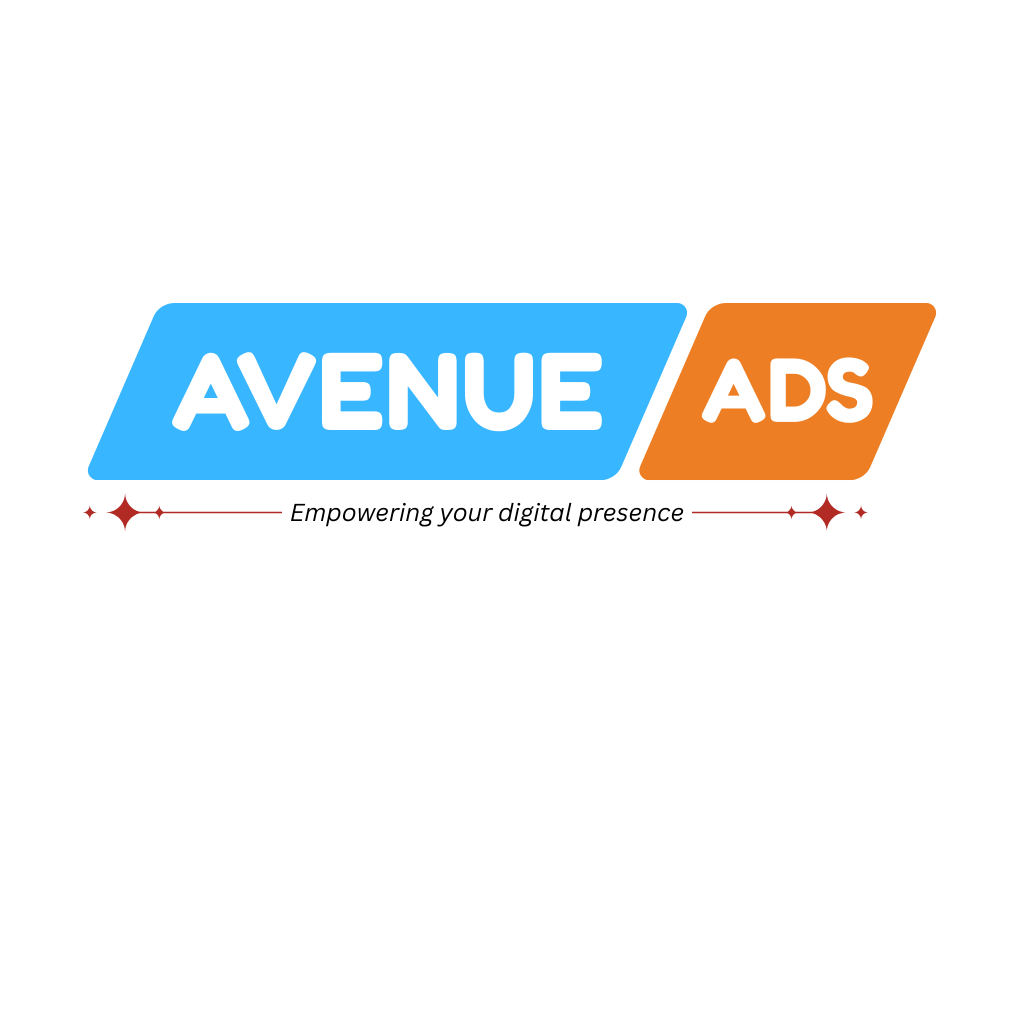[ad_1]
Google Adverts scripts are tremendous useful for automating duties and processes inside your Google Adverts account. However discovering and implementing the proper scripts on your account could seem to be a technical and tedious course of. So we’re itemizing 5 very useful, ready-to-use Google Adverts scripts and sharing the right way to implement them–no improvement expertise required!
Contents
What are Google Adverts scripts?
Google Adverts scripts are snippets of JavaScript code that automate varied duties and processes inside your Google Adverts account.
They will help optimize your campaigns, handle adverts extra successfully, and adapt rapidly to adjustments with out guide intervention. Integrating these scripts into your technique can improve marketing campaign administration, save time, and drive higher outcomes.
🛑 Need to be certain that your Google Adverts are optimized for the perfect outcomes? Discover out with a free, on the spot audit >> Google Ads Performance Grader
5 Google Adverts scripts to attempt (+the right way to implement them)
Let’s dive in!
1. Account Anomaly Detector Script
This script displays your account for uncommon fluctuations in key metrics resembling clicks, impressions, conversions, and spend.

Advantages embrace:
- Early detection of potential points like technical errors or sudden drops in site visitors.
- Proactive troubleshooting to mitigate efficiency impacts.
Right here’s the right way to implement it:
1. Entry the Google Adverts scripts interface
- Log in to your Google Adverts account:
- Open your net browser and navigate to Google Ads.
- Enter your Google Adverts credentials (e mail and password) to log in.
- Navigate to the Scripts part:
- As soon as logged in, click on on the “Instruments & Settings” icon (a wrench or spanner) situated within the prime proper nook of the display screen.
- Within the dropdown menu, discover the “Bulk Actions” part.
- Click on on “Scripts” to entry the Google Adverts Scripts interface.
2. Create a brand new script
- Provoke a brand new script:
- Within the Scripts interface, click on on the “+” button (normally a blue plus signal) to create a brand new script.
- Copy and paste the Account Anomaly Detector script:
- Open a brand new tab or window in your browser and navigate to the supply of the Account Anomaly Detector script. You will discover the script on the Google Adverts Scripts documentation.
- Choose and replica all the script code.
- Return to the Google Adverts Scripts editor and paste the copied script code into the editor window.
3. Authorize the script
- Grant script entry to your account:
-
- Within the script editor, find the “Authorize” button (normally discovered on the prime of the editor window).
- Click on “Authorize” to start out the authorization course of.
- Observe the on-screen prompts, which generally contain deciding on the Google account related along with your Google Adverts account and granting the required permissions for the script to entry your knowledge.
4. Configure script settings
- Alter anomaly thresholds:
- Overview the script code to find the part the place thresholds for anomalies are outlined. These thresholds decide what constitutes an “anomaly” in your account efficiency.
- Modify these thresholds based mostly in your particular wants and efficiency expectations. For instance, you would possibly set thresholds for click-through rate (CTR), conversion fee, price per conversion, and so forth.
- Arrange e mail notifications:
- Discover the part of the script the place e mail notifications are configured.
- Enter the e-mail tackle(es) the place you wish to obtain notifications when anomalies are detected.
- Guarantee the e-mail settings (e.g., topic line, message content material) are tailor-made to your preferences.
5. Schedule the script
- Preview the script:
- Earlier than operating the script, click on the “Preview” button to execute a take a look at run.
- Overview the preview outcomes to make sure the script features accurately and identifies anomalies as anticipated.
- Save and schedule the script:
- If the preview outcomes are passable, click on the “Save” button to save lots of your script.
- To run the script instantly, click on the “Run” button.
- To schedule the script to run at common intervals, arrange a schedule by clicking on the “Schedule” button (normally discovered subsequent to “Run”).
- Select the frequency (e.g., each day, weekly) and particular occasions for the script to run mechanically.
⚡️ Is your Google Adverts account arrange for achievement? Obtain now >> The Last Guide to Google Ads Account Structure You’ll Ever Need
2. Advert Efficiency Report Script
The Advert Efficiency Report script analyzes the efficiency of your adverts and offers insights for optimization.
Listed here are a few of the advantages of utilizing the Advert Efficiency Report script:
- Identifies top-performing and underperforming adverts.
- Automates advert pausing or changes based mostly on predefined guidelines.
- Saves time on guide evaluation.
Right here’s the right way to use it:
1. Navigate to the Google Adverts scripts interface
- Log in to your Google Adverts account:
- Open your net browser and go to Google Ads.
- Enter your Google Adverts credentials (e mail and password) to log in.
- Entry the Scripts part:
- After logging in, click on on the “Instruments & Settings” icon (a wrench or spanner) within the prime proper nook of the display screen.
- Within the dropdown menu, find the “Bulk Actions” part.
- Click on on “Scripts” to open the Google Adverts Scripts interface.
2. Create and authorize a brand new script
- Provoke a brand new script:
- Within the Scripts interface, click on the “+” button (normally a blue plus signal) to create a brand new script.
- Paste the Advert Efficiency script:
- Open a brand new tab or window in your browser and navigate to the supply of the Ad Performance script. You will discover the script on the Google Adverts Scripts documentation.
- Choose and replica all the script code.
- Return to the Google Adverts Scripts editor and paste the copied script code into the editor window.
- Authorize the script:
- Within the script editor, discover the “Authorize” button (normally on the prime of the editor window).
- Click on “Authorize” to start the authorization course of.
- Observe the prompts to grant the required permissions for the script to entry your Google Adverts account knowledge.
3. Customise efficiency parameters
- Outline standards for top-performing and underperforming adverts:
- Overview the script code to find the part the place efficiency parameters are outlined.
- Customise the factors for figuring out top-performing and underperforming adverts based mostly on metrics resembling CTR, conversion fee, price per conversion, and so forth.
- For instance, you would possibly set a threshold for CTR above which adverts are thought-about top-performing and under which adverts are thought-about underperforming.
- Set actions for the script to take:
- Outline the actions the script ought to take when it identifies top-performing or underperforming adverts.
- Widespread actions embrace pausing underperforming adverts, rising bids for top-performing adverts, or adjusting different bid strategies.
- Guarantee these actions align along with your promoting targets and techniques.
4. Check and schedule the script
- Run a preview to verify for errors:
- Earlier than operating the script, click on the “Preview” button to execute a take a look at run.
- Overview the preview outcomes to make sure the script features accurately and performs the specified actions with out errors.
- Schedule the script for steady optimization:
- If the preview outcomes are passable, click on the “Save” button to save lots of your script.
- To run the script instantly, click on the “Run” button.
- To schedule the script to run mechanically at common intervals, click on the “Schedule” button (normally discovered subsequent to “Run”).
- Select the frequency (e.g., each day, weekly) and particular occasions for the script to run, guaranteeing steady optimization of your advert efficiency.
🚨 Need to see how your Google Adverts outcomes stack as much as the competitors? Obtain our newest Google Ads Benchmarks to search out out!
3. Bid by Climate Script
This script adjusts bids based mostly on real-time climate circumstances in particular places.
Advantages embrace:
- Maximizes advert visibility throughout opportune climate circumstances.
- Tailors bids to match shopper conduct influenced by the climate.
Right here’s the right way to implement it:
- Arrange a climate API account:
- Generate an API Key:
- Go to the API keys part on OpenWeatherMap.
- Generate a brand new key.
- Copy the API key to make use of within the script.
- Entry the Google Adverts Scripts Interface:
- Log in to your Google Adverts account.
- Navigate to Bulk Actions.
- Choose Scripts.
- Click on on New script.
- Use the Bid by Climate Script:
- Authorize the script:
- Paste the copied script code into the brand new script in Google Adverts.
- Authorize the script to entry your Google Adverts account and the climate API.
- Make a Copy of the Google Sheet:
- Make a replica of this sheet: Google Sheet Template.
- Copy the brand new URL of your Google Sheet and paste it into the script the place indicated (sheet URL).
- Replace Geo Targets:
- Within the script, replace the geographic targets based on your marketing campaign wants. You possibly can seek advice from the Geo Targeting Sheet for correct geographic codes.
- Make sure the API Secret is Lively:
- Be sure that the climate API key’s accurately entered and lively within the script.
- Configure Climate Parameters:
- Enter your climate API key into the script.
- Outline the climate circumstances and corresponding bid changes as per your marketing campaign technique.
- Check the Script:
- Run a preview of the script to make sure it features accurately.
- Schedule the Script:
- Schedule the script to run at common intervals to allow real-time bid changes based mostly on climate circumstances.
4. Change Historical past Script
The Change Historical past script tracks adjustments made to your Google Adverts account, resembling marketing campaign settings, bids, and keywords.
Advantages embrace:
- Helps you perceive the affect of adjustments on efficiency.
- Gives an audit path for troubleshooting or analyzing efficiency developments.
Right here’s the right way to run it:
1. Entry the Google Adverts scripts interface
- Log in to your Google Adverts account:
- Open your net browser and go to Google Ads.
- Enter your Google Adverts credentials (e mail and password) to log in.
- Navigate to the Scripts part:
- As soon as logged in, click on on the “Instruments & Settings” icon (a wrench or spanner) situated within the prime proper nook of the display screen.
- Within the dropdown menu, discover the “Bulk Actions” part.
- Click on on “Scripts” to entry the Google Adverts Scripts interface.
2. Create and authorize a brand new script
- Provoke a brand new script:
- Within the Scripts interface, click on the “+” button (normally a blue plus signal) to create a brand new script.
- Paste the Change Historical past script:
- Open a brand new tab or window in your browser and navigate to Nils Rooijmans’ weblog to search out the Change Historical past script. You possibly can entry the script immediately from Nils Rooijmans’ blog.
- Choose and replica all the script code from the weblog.
- Return to the Google Adverts Scripts editor and paste the copied script code into the editor window.
- Authorize the script:
- Within the script editor, discover the “Authorize” button (normally on the prime of the editor window).
- Click on “Authorize” to start out the authorization course of.
- Observe the on-screen prompts to grant the required permissions for the script to entry your Google Adverts account knowledge.
3. Configure change monitoring settings
- Outline which adjustments to trace:
- Overview the script code to find the part the place you may specify which adjustments to trace.
- Customise the settings to trace particular varieties of adjustments, resembling bid changes, key phrase adjustments, advert copy adjustments, and so forth.
- Modify the script based on your wants to make sure it displays the adjustments most related to your marketing campaign administration.
- Arrange e mail notifications for change alerts:
- Find the part of the script the place e mail notifications are configured.
- Enter the e-mail tackle(es) the place you wish to obtain notifications about detected adjustments.
- Customise the e-mail settings (e.g., topic line, message content material) to suit your preferences for change alerts.
4. Check and schedule the script
- Run a preview to make sure correct change monitoring:
- Earlier than operating the script, click on the “Preview” button to execute a take a look at run.
- Overview the preview outcomes to make sure the script captures adjustments precisely and features as anticipated.
- Schedule the script to run commonly:
- If the preview outcomes are passable, click on the “Save” button to save lots of your script.
- To run the script instantly, click on the “Run” button.
- To schedule the script to run mechanically at common intervals, click on the “Schedule” button (normally discovered subsequent to “Run”).
- Select the frequency (e.g., each day, weekly) and particular occasions for the script to run, guaranteeing steady monitoring of account adjustments.
5. Account Abstract Script
This script creates a consolidated report of your account’s key metrics.
Advantages embrace:
- Simplifies efficiency monitoring and reporting.
- Saves time by automating report era.
- Customizes reviews to deal with crucial knowledge for what you are promoting.
Right here’s the right way to use it:
1. Entry the Google Adverts scripts interface
- Log in to your Google Adverts account:
- Open your net browser and navigate to Google Ads.
- Enter your Google Adverts credentials (e mail and password) to log in.
- Navigate to the Scripts part:
- As soon as logged in, click on on the “Instruments & Settings” icon (a wrench or spanner) situated within the prime proper nook of the display screen.
- Within the dropdown menu, discover the “Bulk Actions” part.
- Click on on “Scripts” to entry the Google Adverts Scripts interface.
2. Create and authorize a brand new script
- Provoke a brand new script:
- Within the Scripts interface, click on the “+” button (normally a blue plus signal) to create a brand new script.
- Paste the Account Summary script:
- Open a brand new tab or window in your browser and navigate to the supply of the Account Abstract script. You will discover the script on the Google Adverts Scripts documentation.
- Choose and replica all the script code.
- Return to the Google Adverts Scripts editor and paste the copied script code into the editor window.
- Authorize the script:
- Within the script editor, discover the “Authorize” button (normally on the prime of the editor window).
- Click on “Authorize” to start out the authorization course of.
- Observe the on-screen prompts to grant the required permissions for the script to entry your Google Adverts account knowledge.
3. Customise the report settings
- Outline the metrics to incorporate within the report:
- Overview the script code to find the part the place metrics are outlined.
- Customise this part to incorporate the particular metrics you wish to monitor within the report, resembling impressions, clicks, conversions, price per conversion, and so forth.
- Set the frequency of report era:
- Discover the part of the script the place the reporting frequency is specified.
- Alter the settings to find out how typically the report must be generated (e.g., each day, weekly, month-to-month).
- Make sure the frequency aligns along with your reporting wants and marketing campaign monitoring practices.
4. Check and schedule the script
- Run a preview to make sure appropriate report era:
- Earlier than operating the script, click on the “Preview” button to execute a take a look at run.
- Overview the preview outcomes to make sure the report is generated accurately and comprises the specified metrics.
- Schedule the script to run at desired intervals:
- If the preview outcomes are passable, click on the “Save” button to save lots of your script.
- To run the script instantly, click on the “Run” button.
- To schedule the script to run mechanically at common intervals, click on the “Schedule” button (normally discovered subsequent to “Run”).
- Select the frequency (e.g., each day, weekly, month-to-month) and particular occasions for the script to run, guaranteeing steady and well timed reporting.
Attempt these Google Adverts scripts for optimized campaigns
Google Adverts scripts provide a robust technique to automate and optimize your campaigns, resulting in improved effectivity and efficiency. By implementing scripts just like the Account Anomaly Detector, Advert Efficiency, Bid by Climate, Change Historical past, and Account Abstract, you may proactively handle your campaigns, save time, and deal with strategic decision-making.
Experiment with these scripts and discover the huge potentialities for automation and optimization to remain forward within the aggressive world of digital advertising and marketing.
For added sources on Google Adverts scripts, try the Google Ads Scripts documentation and community forums the place you will discover extra scripts and ideas from different digital entrepreneurs. You will discover a full list of Google Ads scripts for each single and supervisor accounts offered by Google.
[ad_2]
Source link